今回は無料画像編集アプリ「Pixlr Editor」の基本的な使い方について紹介していきます。
このアプリはオンラインアプリですので、端末にダウンロードすることなく使えます。
Pixlr Editorのサイトにアクセスすれば、誰でも登録することなくすぐに使用できる便利なアプリです。早速簡単な使い方について見ていきましょう。
アクセスはこちらから
まずはPixlrにアクセスしよう
まずサイトにアクセスするとこのような画面が出てきます。

1番上の新しい画像を作成をクリックしてください。
すると画像のタイトルや作成する画像の大きさを選択できる画面になります。

ここでは自分が作成したい画像の大きさを選択してください。赤く囲ってある透明という所にチェックをつけることで、後の編集がやりやすくなりますので私はここにチェックを付けています。
ツールを使って編集する
基本的にはこのツールで全ての作業が出来てしまいます。
ツールは画面左側に表示されていますので、必要なものを選択して使用していきます。それではこのツールを使いどんなことが出来るのか?説明していきたいと思います。
画像を切り抜く
左上のツールを使うと画像を好きな大きさに切り抜くことが出来ます。例えばこの蝶々の画像

蝶々の部分だけをアップに切り取りたいとします。切り抜きツールを選択し、切り抜きたい部分をドラッグしていきます。
[yoko2 responsive][cell] [/cell][cell]
[/cell][cell] [/cell][/yoko2]
[/cell][/yoko2]
そのままenterをクリックすれば選択した範囲で切り抜くことが出来ます。
画像の周りをぼかす
画像の周りをぼかして、柔らかい雰囲気のある画像に編集する方法です。
まずは先ほどの切り抜きツールの下にある一列選択ツールを使います。
このツールを選択したままぼかしたい部分をドラッグして囲っていきます。

こんな感じ。すると上のツールバーにフェザーという項目が出てきます。このフェザーの数値が高いほどまわりがぼけてきます。ここら辺の数値はやりながらお好みの数値をお探し下さい。
次に編集→選択部分の階調を反転するをクリックし、Deleteボタンを押します。

するとこんな形でまわりがぼやけて雰囲気のある写真になります。後ろが灰色なのは、最初の設定で透明にチェックが入れてあるからです。
背景を付けてみる
このままでは背景が透明ですので、好きな色の背景を付けていきましょう。
まずはレイヤー→新しいレイヤーでレイヤーを1枚選択します。
[memo title=”MEMO”]レイヤーというのは透明の用紙のようなもので、これを何枚も重ねて編集することによって後からの訂正が楽になったり色々と便利です。最初はなかなかレイヤーについても理解できないかもしれませんが、使っていくうちにレイヤーの重要性はわかっていくことと思います。[/memo]
レイヤーを追加したら次にそのレイヤーに背景を付けていきます。グラデーションなども出来ますが、今回はシンプルに塗りつぶしで背景を付けます。

赤丸がしてあるバケツのようなツールが塗りつぶしツールです。下のパレットで好きな色に変更することが出来ますので、自分の好みの色を選択してください。

こんな感じで柔らかい雰囲気の画像が出来上がりました。いかがでしたか?結構簡単に画像を編集することができますよね。次回は写真を切り抜いて背景を付ける方法を紹介したいと思います。


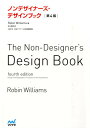





 ド田舎で暮らす、おませな女の子を子育て中のワーママブロガー。主婦・ワーママに役立つ情報を発信できるよう日々奮闘中。
世帯月収30万円の定収入ながら、貯金頑張っています!
情報が役立ったなと感じたら、
ド田舎で暮らす、おませな女の子を子育て中のワーママブロガー。主婦・ワーママに役立つ情報を発信できるよう日々奮闘中。
世帯月収30万円の定収入ながら、貯金頑張っています!
情報が役立ったなと感じたら、